iPhoneにある「ボイスメモ」って、どんな時に使うの?
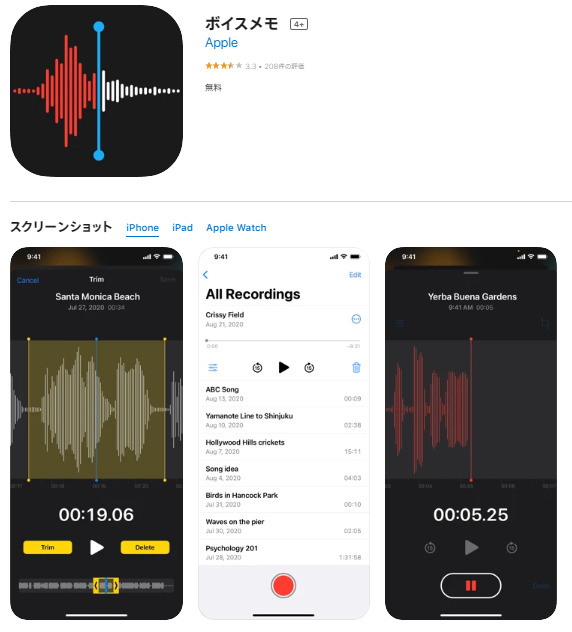
そんな疑問をお持ちのiPhoneユーザーがたくさんいるのではないでしょうか?
簡単にご紹介すると「ボイスメモ」は、専用のICレコーダーがなくても、iPhoneのマイクを使って音声を録音できるアプリです。
ゴスペルを習ってるとき、新しい曲を先生が歌うのをボイスメモで
録音してたよ!

打ち合わせや取材を録音したり、プレゼンテーションの練習をしたり、音声でメモを残したりと、何かと使い勝手が良いアプリであるため、使い方のコツをおさえておけば、あなたの日常をワンラックアップすること間違いなしです!大きく分けると「録音」「再生」「編集」の3つ機能があるので、順番にご紹介していきます。
ボイスメモで録音するにはどうするの?
1. マイクの位置確認
2. アプリ起動
3. 録音ボタンをタップ
4. 一時停止ボタンをタップ
録音は上記の4ステップでできます。手順ごと、具体的にご説明していきます。
まず「1.マイクの位置確認」からです。ボイスメモはiPhoneのマイクからの音声を録音することができます。したがって、録音するときはマイクの位置がどこにあるかを確認しておくと、よりクリアな音や声を録音することができます。iPhoneのマイクは本体の下部分にありますので、まずはそれを確認しましょう。
「2.アプリ起動」は、ボイスメモのアプリ画面をタップするだけでOKです。
「3.録音ボタンをタップ」も同様に、赤いまるいボタンをタップするだけで、録音は開始します。音が拾えているか確認するには、録音中に見える音波に反応があるかを確認してください。
「4.一時停止ボタンをタップ」も同様、赤い四角いボタンをタップするだけで、録音は停止され、これで録音完了となります。
ボイスメモで再生するにはどうするの?
1. 再生したいファイルをタップ
2. 再生ボタンをタップ
再生するのは上記の2ステップのみです。とでもシンプルですね。再生しているときに、青いラインをドラッグすることや、テレビのリモコンと同様に「15秒前再生」、「15秒前後再生」のボタンをタップして再生することも可能です。
ボイスメモで編集するにはどうするの?
まず、「再登録(上書き)」をする手法です。
すでに録音したボイスメモを上書きしたいときに使用できます。方法は、グラフ全体の画面をスライドさせ、画面中央にある青いラインを編集したい部分のスタートに合わせます。再生ボタンを押して内容を確認しながら、画面を左右にスライドさせるとよいです。再録音ボタンをタップすると、青いラインのある位置から録音データを上書きし、停止ボタンを押した位置まで上書きされます。
最後に「トリミング」の方法です。こちらは図解しますね。
①ボイスメモを立ち上げて録音リストの中から編集したいタイトルのフォルダを開け、「…」をタップ→「録音を編集」をタップ
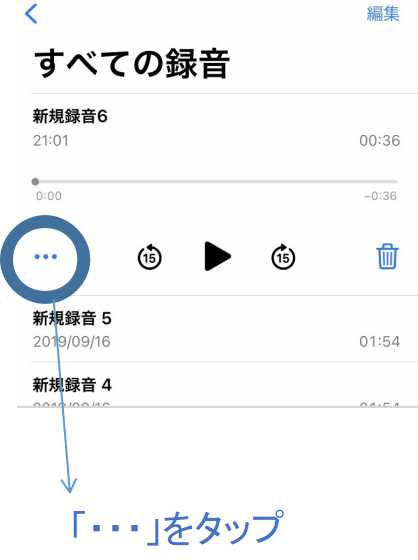
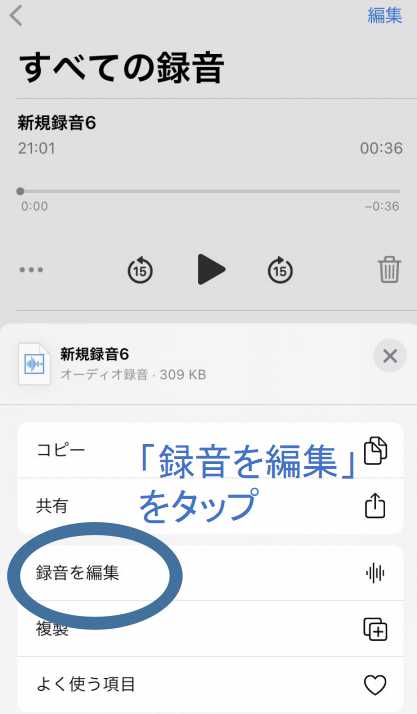
②波状になった音声データが現れたら、右上にあるトリミングのボタンをタップし、画面両端にある黄色いラインをスライドさせて、残したい部分のスタートに合わせます。同様に、残したい部分のエンドについても黄色いラインをスライドさせて、最後にトリミングのボタンをタップしたら完了です。
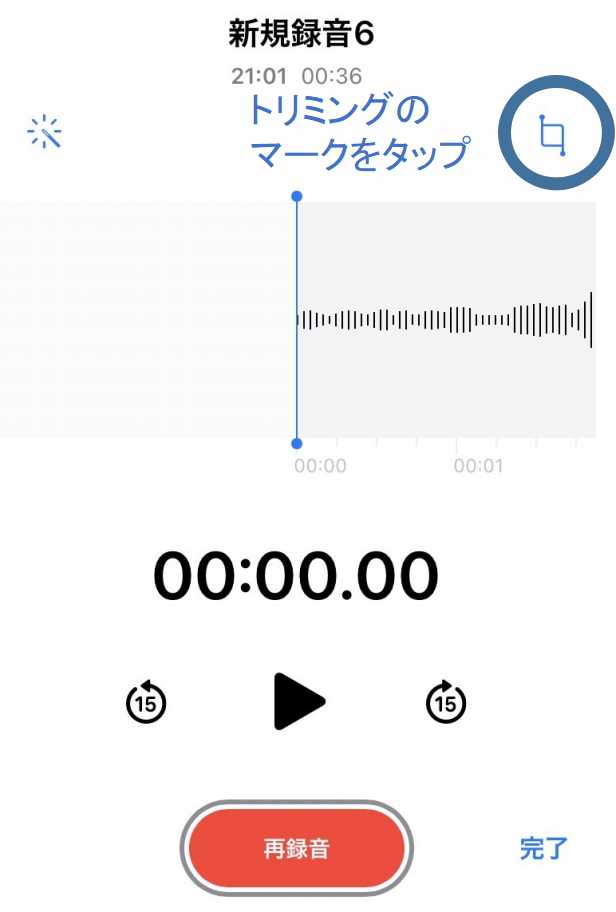
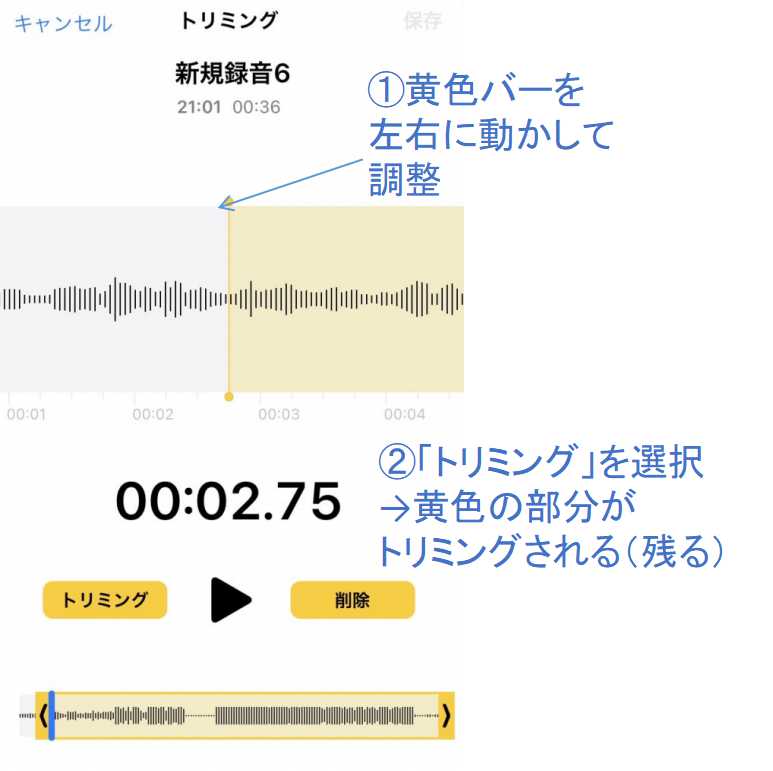
以上、「再生」「録音」「編集」の3つの機能が、意外とみんな知らないであろうiPhoneボイスメモの使い方です。使い方をマスターすれば、インタビューの際に使用して文字起こしをするのに役立てることができますし、大事な会議のときに活用することもできます。
ぜひ、こちらの機能を使いこなして、ボイスメモのアプリを有効活用してみてください!



コメント